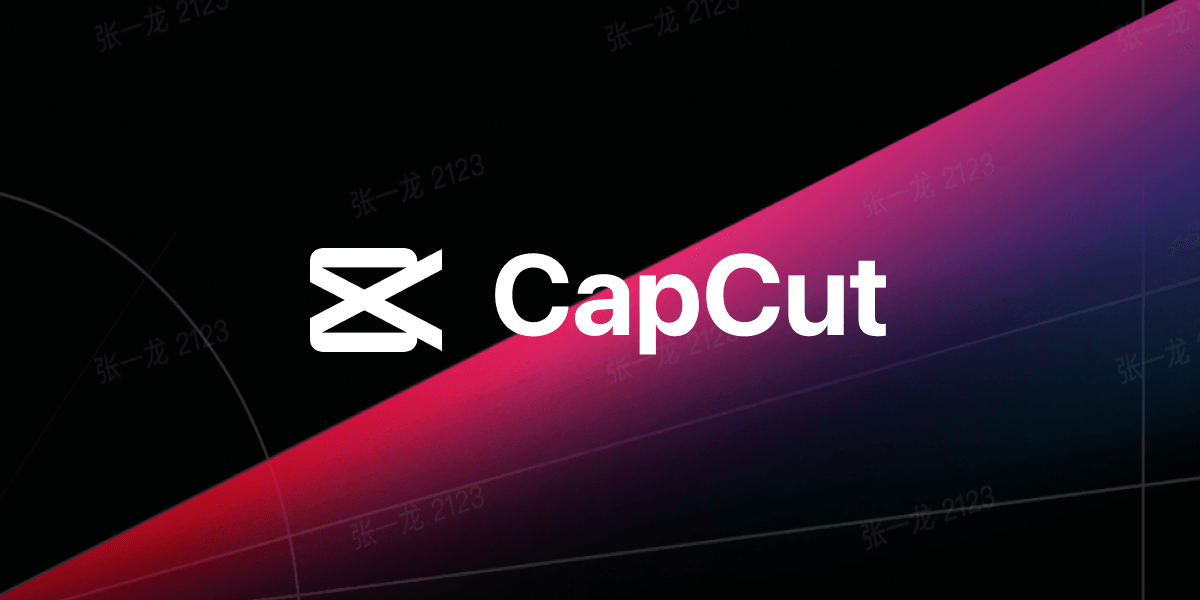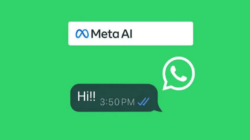Capcut adalah salah satu aplikasi edit video yang sangat populer di kalangan pengguna smartphone. Namun, tahukah kamu bahwa Capcut juga bisa digunakan di PC? Mengedit video di layar yang lebih besar dengan menggunakan mouse dan keyboard tentu memberikan pengalaman yang lebih nyaman dan efektif. Berikut adalah panduan lengkap tentang cara menggunakan aplikasi Capcut di PC untuk membuat video yang keren dan kreatif.
1. Menginstal Capcut di PC
Langkah pertama tentu saja menginstal aplikasi Capcut di PC. Meskipun Capcut secara resmi hanya tersedia untuk perangkat mobile, ada beberapa cara untuk menjalankannya di komputer.
Menggunakan Emulator Android
- Download Emulator: Pertama, unduh dan instal emulator Android seperti BlueStacks atau NoxPlayer di PC kamu.
- Instal Emulator: Ikuti petunjuk instalasi untuk menginstal emulator di komputer.
- Akses Google Play Store: Buka emulator dan masuk ke Google Play Store dengan akun Google kamu.
- Cari Capcut: Ketik “Capcut” di kotak pencarian dan instal aplikasi seperti biasa.
- Buka Capcut: Setelah instalasi selesai, kamu bisa membuka Capcut langsung dari emulator dan mulai mengedit video.
2. Mengimpor Video ke Capcut
Setelah berhasil menginstal Capcut di PC, langkah berikutnya adalah mengimpor video yang ingin kamu edit.
Langkah-langkah:
- Buka Capcut: Jalankan aplikasi Capcut di emulator.
- Proyek Baru: Klik “Proyek Baru” atau “New Project” untuk memulai proyek edit video baru.
- Impor Video: Klik “Add” atau “Tambah” untuk mengimpor video dari folder di PC kamu. Pilih video yang ingin kamu edit.
3. Mengedit Video dengan Capcut
Capcut menawarkan berbagai fitur dan alat yang memungkinkan kamu untuk mengedit video dengan mudah dan kreatif.
Pemotongan dan Penggabungan Klip
- Pemotongan: Gunakan alat “Cut” atau “Trim” untuk memotong bagian video yang tidak diinginkan.
- Penggabungan: Drag and drop klip video untuk menggabungkannya sesuai urutan yang kamu inginkan.
Penambahan Efek dan Transisi
- Efek: Klik pada menu “Effects” untuk menambahkan berbagai efek visual ke video kamu.
- Transisi: Tambahkan transisi antara klip video untuk membuat perpindahan yang lebih mulus. Pilih dari berbagai opsi transisi yang tersedia.
Penambahan Teks dan Stiker
- Teks: Klik pada menu “Text” untuk menambahkan teks ke video kamu. Sesuaikan font, warna, dan posisi teks sesuai keinginan.
- Stiker: Tambahkan stiker lucu dan menarik dari menu “Stickers” untuk memberikan sentuhan kreatif pada video kamu.
Penambahan Musik dan Suara
- Musik: Klik pada menu “Audio” untuk menambahkan musik latar ke video kamu. Kamu bisa memilih dari koleksi musik yang disediakan atau mengimpor musik sendiri.
- Suara: Tambahkan efek suara atau rekaman suara untuk memperkaya konten video.
4. Menyimpan dan Mengekspor Video
Setelah selesai mengedit, langkah terakhir adalah menyimpan dan mengekspor video kamu.
Langkah-langkah:
- Pratinjau Video: Tonton video hasil editan untuk memastikan semuanya sudah sesuai dengan yang diinginkan.
- Simpan Proyek: Klik “Save” atau “Simpan” untuk menyimpan proyek kamu jika ingin melanjutkan edit di lain waktu.
- Ekspor Video: Klik “Export” atau “Ekspor” untuk menyimpan video ke PC. Pilih kualitas dan format yang diinginkan, lalu tunggu hingga proses ekspor selesai.
Kesimpulan
Menggunakan Capcut di PC memungkinkan kamu untuk memanfaatkan layar yang lebih besar dan kontrol yang lebih presisi untuk membuat video keren dan kreatif. Dengan mengikuti langkah-langkah di atas, kamu bisa menginstal Capcut, mengimpor video, mengedit dengan berbagai alat dan efek, serta mengekspor hasil akhir dengan mudah. Selamat mencoba dan jadilah kreator video yang handal dengan Capcut di PC!