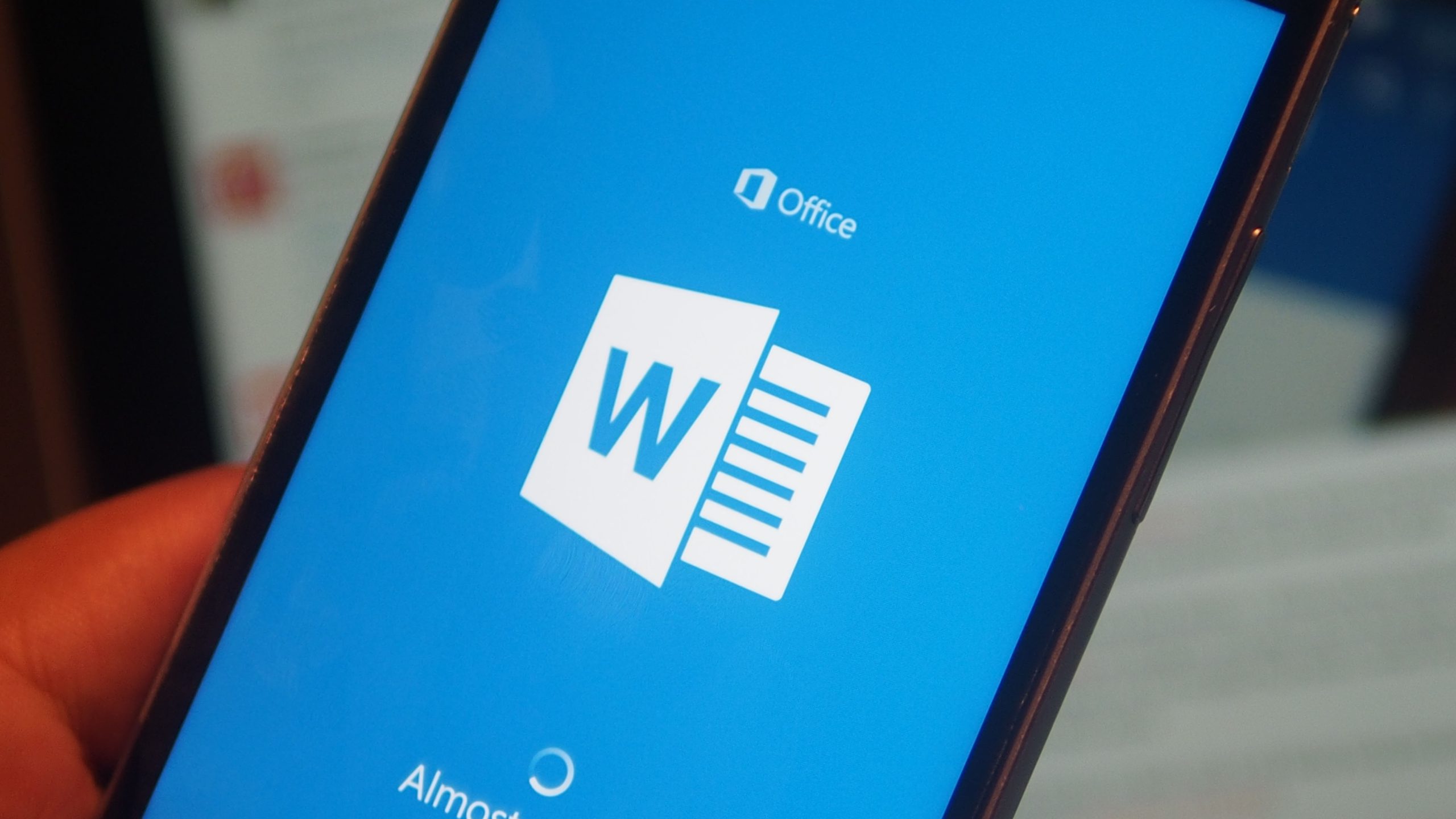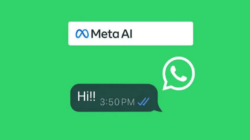Menambahkan gambar di dokumen Word menggunakan perangkat HP sebenarnya cukup mudah, lho! Nggak perlu ribet, kamu bisa mengikuti langkah-langkah berikut untuk mempercantik dokumen kamu dengan gambar. Yuk, simak caranya!
Langkah-langkah Menambahkan Gambar di Word
Menggunakan Microsoft Word di perangkat HP memang praktis, terutama saat kamu perlu menyisipkan gambar ke dalam dokumen. Berikut ini panduan lengkapnya.
Buka Dokumen di Word
- Buka Aplikasi Word: Pastikan kamu sudah mengunduh dan memasang aplikasi Microsoft Word di HP kamu.
- Pilih Dokumen: Buka dokumen yang ingin kamu tambahkan gambar atau buat dokumen baru.
Menyisipkan Gambar
- Ketuk Ikon Sisipkan: Pada menu bagian bawah, ketuk ikon “Insert” atau “Sisipkan”.
- Pilih Gambar: Pilih “Pictures” atau “Gambar” dari opsi yang tersedia. Kamu bisa memilih gambar dari galeri HP kamu.
Menyesuaikan Gambar yang Disisipkan
Setelah berhasil menambahkan gambar, langkah selanjutnya adalah menyesuaikan gambar agar terlihat lebih rapi dan sesuai dengan keinginan kamu.
Mengatur Ukuran dan Posisi
- Ubah Ukuran Gambar: Ketuk gambar yang telah disisipkan, lalu tarik sudut-sudutnya untuk mengubah ukuran sesuai kebutuhan.
- Atur Posisi: Pindahkan gambar ke posisi yang diinginkan dengan cara menyeretnya.
Menggunakan Fitur Format
- Ketuk Gambar: Setelah gambar terpilih, ketuk opsi “Format” atau “Formatting” di menu.
- Sesuaikan Gaya: Pilih gaya gambar, efek, atau border yang tersedia untuk membuat gambar lebih menarik.
Menyimpan dan Membagikan Dokumen
Setelah gambar berhasil ditambahkan dan disesuaikan, pastikan kamu menyimpan dokumen agar tidak ada perubahan yang hilang. Berikut caranya:
Menyimpan Dokumen
- Ketuk Ikon Simpan: Ketuk ikon “Save” atau “Simpan” yang biasanya ada di bagian atas atau bawah layar.
- Pilih Lokasi Penyimpanan: Pilih lokasi penyimpanan, baik di perangkat kamu atau di cloud seperti OneDrive.
Membagikan Dokumen
- Ketuk Ikon Bagikan: Ketuk ikon “Share” atau “Bagikan” untuk mengirim dokumen ke orang lain.
- Pilih Metode Berbagi: Kamu bisa memilih berbagi melalui email, WhatsApp, atau aplikasi lain yang tersedia di HP kamu.
Kesimpulan
Menambahkan gambar di dokumen Word menggunakan perangkat HP ternyata gampang, kan? Dengan mengikuti langkah-langkah di atas, kamu bisa dengan mudah menyisipkan dan menyesuaikan gambar sesuai keinginan. Jadi, nggak perlu bingung lagi saat harus mengedit dokumen Word di HP. Selamat mencoba dan semoga artikel ini bermanfaat!