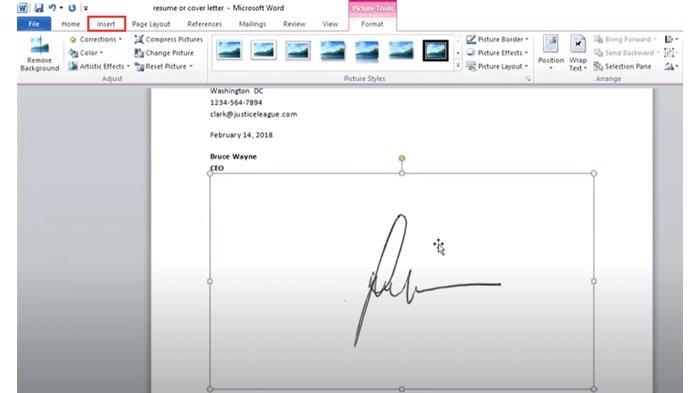Tanda tangan digital menjadi semakin penting dalam berbagai dokumen, baik untuk keperluan bisnis, pendidikan, atau administrasi. Dengan menambahkan tanda tangan digital di Word, kamu bisa menghemat waktu dan kertas, serta mempermudah proses verifikasi dokumen. Berikut ini adalah cara-cara praktis menambahkan tanda tangan digital di Word yang bisa kamu coba sendiri di rumah.
Menyiapkan Tanda Tangan Digital
Menggunakan Gambar Tanda Tangan
Salah satu cara paling sederhana untuk menambahkan tanda tangan digital adalah dengan menggunakan gambar tanda tangan yang sudah ada. Kamu hanya perlu menandatangani selembar kertas, kemudian memindainya atau memfotonya, dan menyimpannya di komputer.
- Tulis tanda tanganmu di atas kertas putih bersih.
- Pindai atau foto tanda tangan tersebut dengan resolusi tinggi.
- Simpan gambar tanda tangan di komputer dalam format yang umum, seperti .jpg atau .png.
Membuat Tanda Tangan Digital dengan Aplikasi
Selain itu, kamu bisa menggunakan aplikasi pembuat tanda tangan digital seperti Adobe Acrobat Reader atau aplikasi khusus tanda tangan lainnya.
- Unduh dan instal aplikasi pembuat tanda tangan digital.
- Ikuti instruksi di aplikasi untuk membuat tanda tangan digital.
- Simpan tanda tangan tersebut di komputer untuk digunakan di Word.
Menambahkan Tanda Tangan di Word
Menyisipkan Gambar Tanda Tangan
Setelah kamu memiliki gambar tanda tangan, langkah berikutnya adalah menyisipkannya ke dalam dokumen Word.
- Buka dokumen Word yang ingin kamu tambahkan tanda tangan.
- Klik pada tempat di mana kamu ingin menambahkan tanda tangan.
- Pilih “Insert” di menu atas, lalu pilih “Pictures”.
- Cari dan pilih gambar tanda tangan yang sudah kamu simpan, kemudian klik “Insert”.
- Sesuaikan ukuran dan posisi gambar sesuai keinginan.
Menggunakan Fitur Signature Line
Microsoft Word juga memiliki fitur bawaan yang memungkinkan kamu menambahkan signature line (garis tanda tangan) ke dalam dokumen.
- Buka dokumen Word dan tempatkan kursor pada tempat di mana kamu ingin menambahkan tanda tangan.
- Pilih “Insert” di menu atas, kemudian klik “Signature Line” dalam grup “Text”.
- Isi informasi yang diminta dalam kotak dialog Signature Setup, seperti nama penandatangan, jabatan, dan email.
- Klik “OK” untuk menambahkan signature line ke dokumen.
- Klik dua kali pada signature line untuk menambahkan tanda tangan digital atau gambar tanda tangan.
Menyimpan dan Mengamankan Dokumen
Menyimpan Dokumen
Setelah menambahkan tanda tangan, jangan lupa untuk menyimpan dokumen dengan baik. Kamu bisa menyimpan dokumen dalam format .docx atau mengonversinya ke format PDF untuk keamanan lebih.
- Pilih “File” di menu atas, kemudian klik “Save As”.
- Pilih lokasi penyimpanan dan format file yang diinginkan, lalu klik “Save”.
Mengamankan Dokumen
Untuk mencegah perubahan tidak sah pada dokumen yang sudah ditandatangani, kamu bisa mengamankan dokumen dengan password.
- Pilih “File” di menu atas, kemudian klik “Protect Document”.
- Pilih “Encrypt with Password” dan masukkan password yang diinginkan.
- Klik “OK” untuk mengamankan dokumen.
Kesimpulan
Menambahkan tanda tangan digital di Word tidaklah sulit. Dengan beberapa langkah sederhana, kamu bisa menyisipkan gambar tanda tangan atau menggunakan fitur signature line untuk menambahkan tanda tangan digital. Selain itu, pastikan kamu menyimpan dan mengamankan dokumen dengan baik agar tanda tanganmu tetap sah dan tidak mudah diubah. Selamat mencoba!