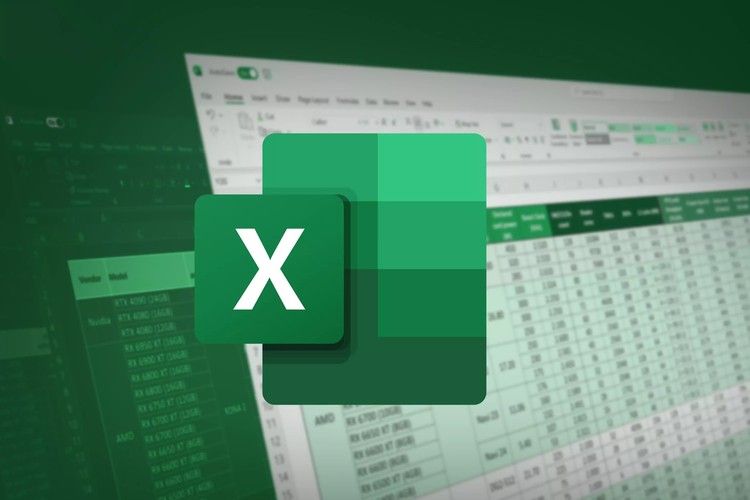Microsoft Excel adalah alat yang sangat berguna untuk mengelola dan menganalisis data, terutama dalam perhitungan angka. Salah satu fungsi dasar yang sering digunakan adalah penjumlahan angka. Artikel ini akan membahas cara mudah dan cepat untuk menjumlahkan angka di Excel dengan beberapa langkah sederhana.
1. Menggunakan Fungsi SUM
Langkah 1: Buka Excel dan Masukkan Data
Pertama, buka Microsoft Excel dan masukkan data angka yang ingin Anda jumlahkan ke dalam sel-sel spreadsheet. Misalnya, Anda memiliki data di kolom A dari sel A1 hingga A10.
Langkah 2: Pilih Sel untuk Hasil Penjumlahan
Pilih sel di mana Anda ingin menampilkan hasil penjumlahan. Misalnya, Anda memilih sel A11.
Langkah 3: Gunakan Fungsi SUM
Ketikkan formula berikut di sel A11:
=SUM(A1:A10)
Tekan Enter, dan Excel akan menjumlahkan semua angka dari A1 hingga A10 dan menampilkan hasilnya di sel A11.
2. Menjumlahkan Angka dengan AutoSum
Langkah 1: Pilih Sel di Bawah Data
Pilih sel di bawah kolom data yang ingin Anda jumlahkan. Misalnya, jika data Anda berada di sel A1 hingga A10, pilih sel A11.
Langkah 2: Gunakan Tombol AutoSum
Klik tombol “AutoSum” yang terdapat di tab “Home” atau “Formula” pada ribbon Excel. Excel akan secara otomatis menghasilkan rumus penjumlahan untuk rentang data yang ada di atas sel yang dipilih.
Langkah 3: Tekan Enter
Excel akan menampilkan rumus seperti berikut:
=SUM(A1:A10)
Tekan Enter, dan hasil penjumlahan akan muncul di sel A11.
3. Menjumlahkan Angka di Baris atau Kolom yang Dipilih
Langkah 1: Pilih Rentang Data
Sorot rentang data yang ingin Anda jumlahkan. Misalnya, jika data berada di kolom A dari A1 hingga A10, sorot sel tersebut.
Langkah 2: Lihat di Status Bar
Excel akan menampilkan jumlah total dari rentang yang dipilih di bagian status bar yang terletak di bagian bawah jendela Excel. Anda tidak perlu mengetikkan formula apa pun; hasil penjumlahan langsung ditampilkan di sana.
4. Menggunakan Fungsi SUM dengan Kriteria Tertentu
Langkah 1: Masukkan Data dengan Kriteria
Misalnya, Anda memiliki data penjualan dengan kolom “Produk” di kolom A dan “Jumlah” di kolom B. Anda ingin menjumlahkan penjualan hanya untuk produk tertentu, seperti “Apel”.
Langkah 2: Gunakan Fungsi SUMIF
Pilih sel untuk menampilkan hasil dan ketik formula berikut:
=SUMIF(A:A, "Apel", B:B)
Tekan Enter, dan Excel akan menjumlahkan semua nilai di kolom B yang memiliki entri “Apel” di kolom A.
5. Menjumlahkan Angka dengan Shortcut Keyboard
Langkah 1: Pilih Sel di Bawah atau Sebelah Kanan Data
Pilih sel di bawah kolom atau di sebelah kanan baris data yang ingin Anda jumlahkan.
Langkah 2: Tekan Shortcut AutoSum
Tekan tombol Alt + = pada keyboard Anda. Excel akan secara otomatis memasukkan formula SUM untuk rentang data yang sesuai.
Langkah 3: Tekan Enter
Tekan Enter untuk menampilkan hasil penjumlahan.
Dengan mengikuti langkah-langkah di atas, Anda dapat dengan mudah dan cepat menjumlahkan angka di Excel. Metode-metode ini akan membantu Anda menghemat waktu dan meningkatkan efisiensi dalam mengolah data numerik. Selamat mencoba!